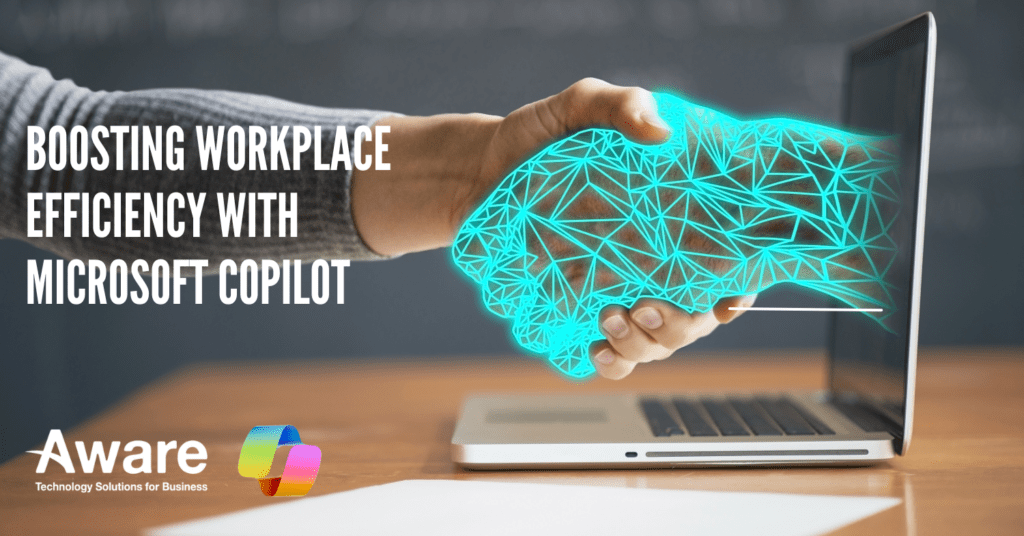
Ian
Boosting Workplace Efficiency with Microsoft365 Copilot in Thailand
What is Microsoft365 Copilot?
In Thailand, the business landscape is always changing, to stay ahead you always need to use the most advanced tools and technologies available. If you need a game changer for your organization then look no further than Microsoft365 Copilot. This is a cutting-edge tool designed to revolutionise the way your company and its employees work, saving them time and saving you money.
With Microsoft365 Copilot you are embracing the future of work and helping to set the pace.
This guide will show you how Microsoft365 can be used to empower your organization and give them unparalleled productivity and innovation.

Key Features and Benefits
Microsoft365 for Copilot is seamlessly built into the Microsoft365 apps you already know.
Let’s look at how they can help you unleash the hidden potential of your workforce.

Use AI to draft documents accurately and quickly.
Save time on writing and editing, meaning you can focus on more creative and strategic tasks.

Analyze complex data using AI.
Gain deeper insights into your data and make decisions faster.
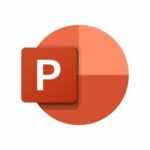
Create professional presentations with ease.
Intelligent AI suggestions help you bring your ideas to life much more quickly.
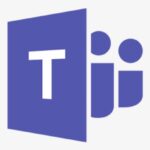
Summarize and organize chat histories.
Enable your teams to collaborate much more effectively.

Summarize and organize notes.
Let your teams ideas come to life and easily keep track of any outstanding items.
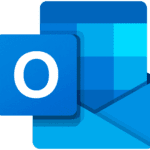
Summarize and organize emails.
Draft effective emails, summarise key points and gain control of your inbox.
Transform Your Business With Copilot & Aware
Copilot for Microsoft 365 is the future of work. Save time, and money and increase productivity all through the power of AI.
Contact Aware today to purchase Copilot for your organisation.
Copilot Has Your Back
If you need to make a last-minute presentation or draft a document for your boss, Copilot is your digital AI intern, allowing you to complete tasks more efficiently, more effectively and successfully and is always available.
Be More Productive
- Get repetitive tasks done faster with Copilot helping you every step of the way.
Save More Time & Money
- Using Copilot means that tasks that used to take hours can be done in minutes.
No More Training
- With Copilot you don’t need to spend money and time learning MS365 apps.
If you need to make a last-minute presentation or draft a document for your boss, Copilot is your digital AI intern, allowing you to complete tasks more efficiently, more effectively and successfully and is always available.
Introducing Copilot & Its Features
In order to help you see the power of Copilot for Microsoft 365 we will go through a basic scenario that leverages the combined power of Word, Excel and PowerPoint with Copilot to help an employee get their work done quicker and more efficiently.
Let’s get started!
How Copilot Can Help You Get Work Done Better
It’s nearly 5pm on a Thursday and you are ready to go home. Unfortunately, your boss has just asked you to write a five-page report on IT security to present in an 8am meeting tomorrow so he needs it done immediately. The catch here is that you know nothing about IT Security.
Your boss is waiting.
Do you think about Googling it, maybe looking on YouTube? You think about asking the IT helpdesk, but they won’t reply until tomorrow morning at the earliest – what do you do? How do you start?
The clock is ticking.
Then you realise that you have a valuable AI intern at your disposal who can do all this for you, and far quicker too. You may just get to leave at 5pm.
You use Copilot.
There are two steps to this task.
- Create the document and review it in Word.
- Send the document in an email to your boss in Outlook.
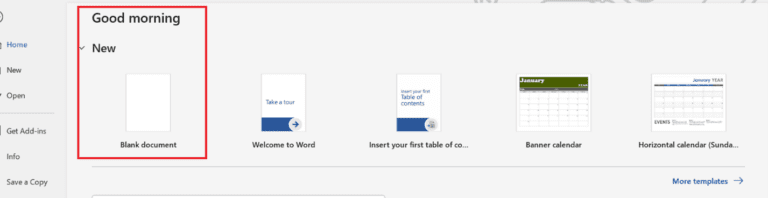
Introducing Copilot for Word & Its Features
Let’s start by creating a new document. This brings Copilot to life, ready to save the day and get you home on time.
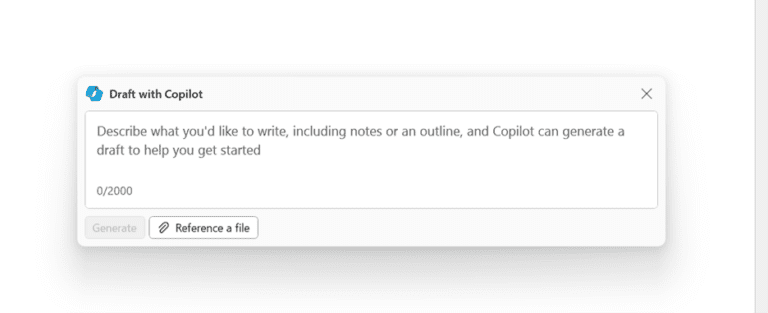
Copilot is ready and waiting to help. This is where you tell it what you want it to do.
When you do this, it’s just like talking to a real person. You need to be as detailed as possible. The better and more detailed information you give it the better the output.
But we don’t know anything about IT security, we just know we need a five-page report for the boss.
Let’s start with that.
Starting with Copilot for Word and creating a new document.
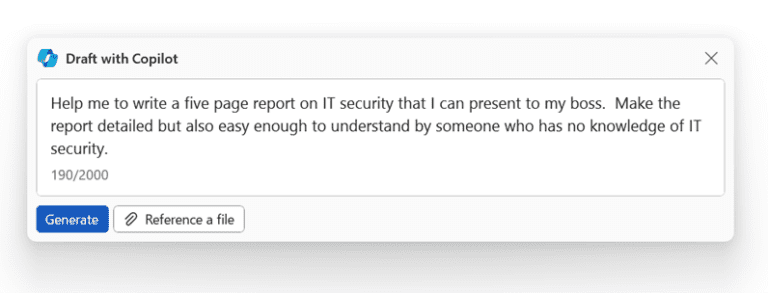
You can see that we have told Copilot exactly what we want it to do for us.
Once we click Generate Copilot works its magic.
Copilot has created a report for us. It even knows that you need to present it to your boss.
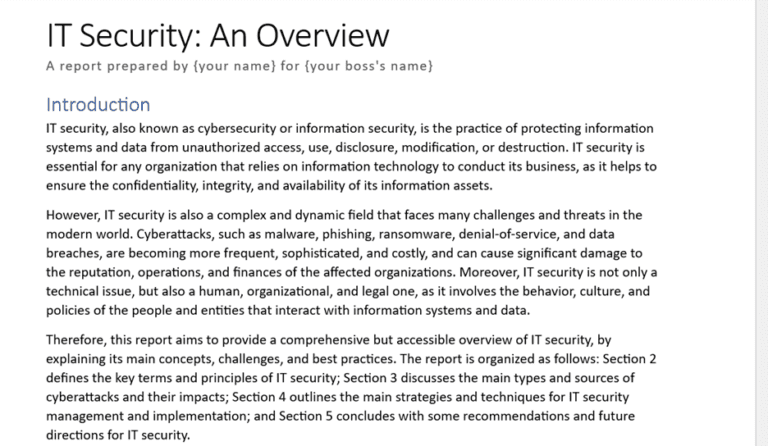
Now that you have your report. Save it and then give it a read.
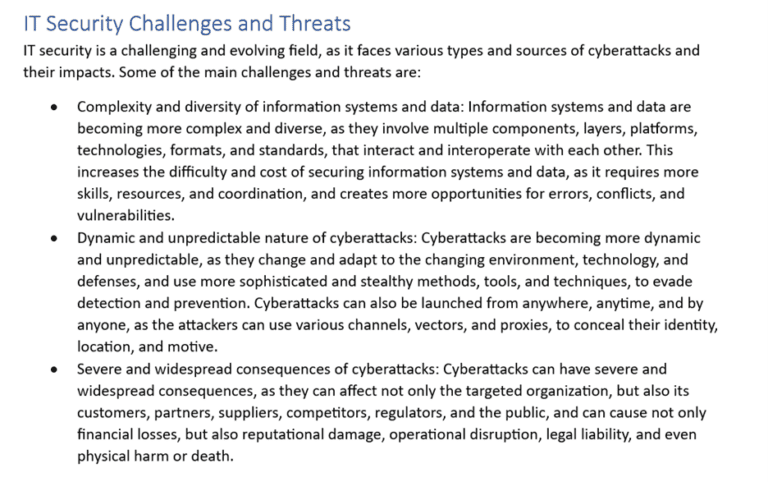
You have been hearing about ransomware in the news and you want to add more information on that to the IT Security Challenges and Threats section of your document, section of your document, so you decide to ask Copilot for help add this information because it would be useful for your boss.
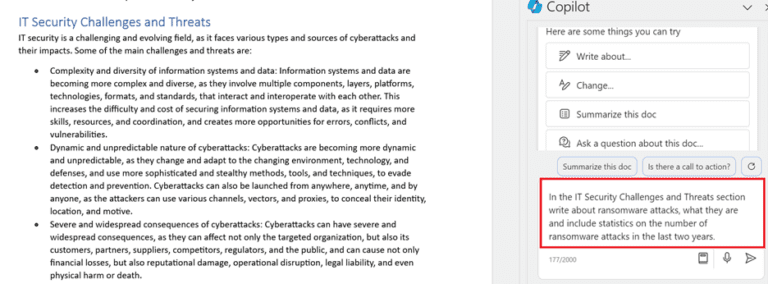
You do this using natural language, telling Copilot the document section to update, what you want to update it with and the information you want to include.
Copilot once again works its magic.
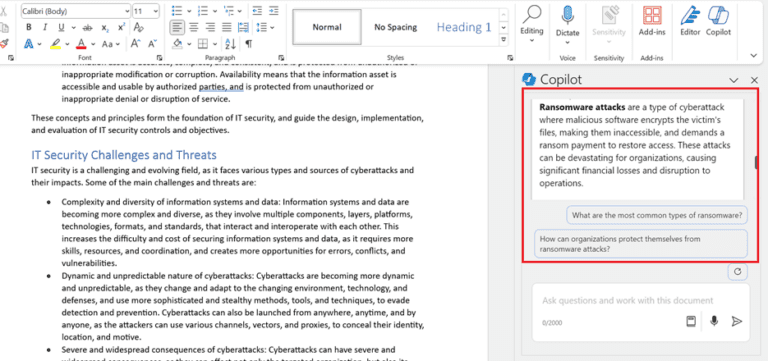
You can see Copilot has given you information about ransomware attacks, exactly as you asked.
You can copy and paste that into your document as well as ask Copilot follow-up questions that it suggested (e.g. ‘What are the most common types of ransomware?’) to get even more information if you want to include more.
For now, you decide to add this new information to your document.
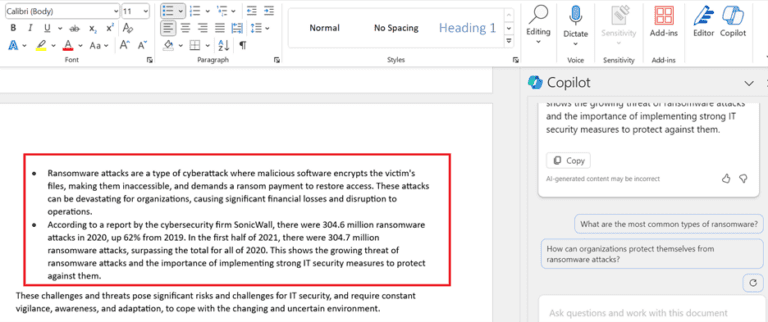
You want your boss to be able to quickly find information using a table of contents, so you decide to ask Copilot to make one for you. You also want to add page numbers.
Copilot can easily help you to do both.
Let’s try.
For the table of contents, Copilot guides you on the feature to use for this and how to access it.
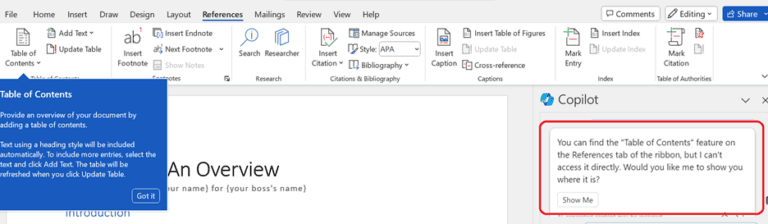
You follow the advice of Copilot and add a basic table of contents by following the steps.
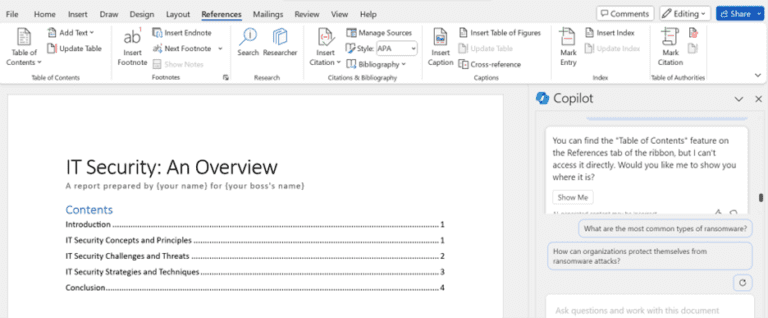
But what about the page numbers?
Copilot isn’t perfect, sometimes you must rephrase how you ask it to do something to get the output you desire. This is why humans will always be needed when using AI tools like Copilot, to check, verify and refine the result.
So, let’s do that right now.
You decide to ask Copilot for page numbers again in a simpler way – this time Copilot, as with the table of contents, helpfully guides you on how to do this.
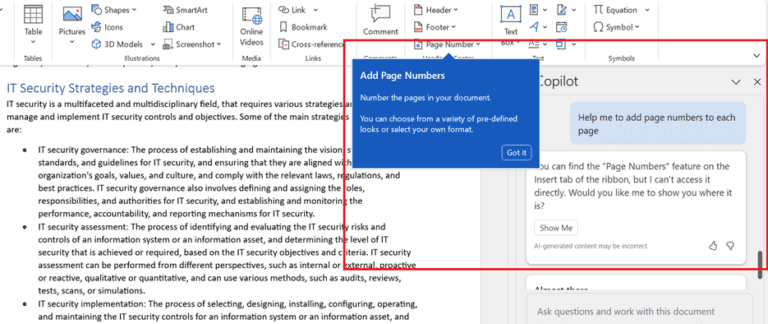
You follow the advice and add page numbers to the bottom of each page.
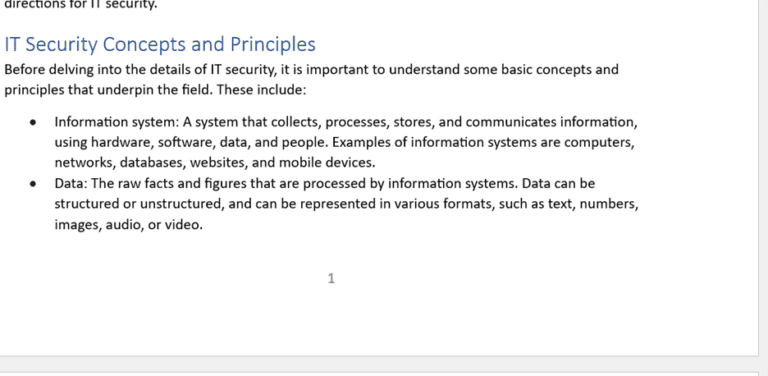
You read the report and are happy with it, making sure to save it and add your name and your boss’s name at the top.
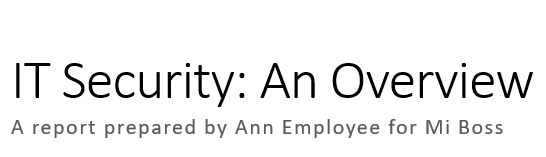
Introducing Copilot for Outlook & Its Features
Now it’s time to email it to your boss.
Again, Copilot to the rescue. This time in Outlook.
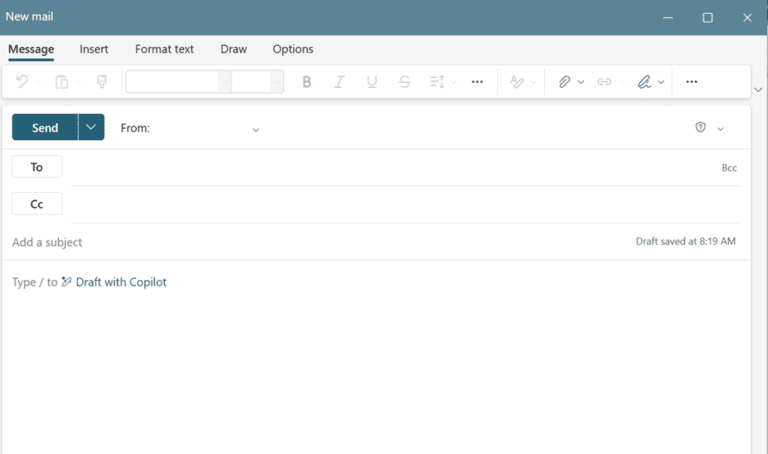
Start by drafting your email using the Draft with Copilot option.
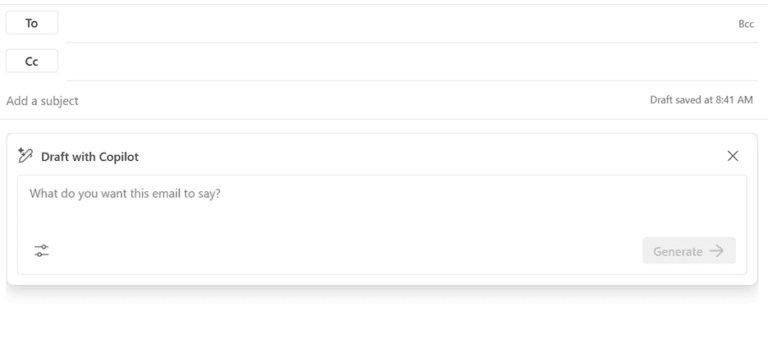
Like with Word or any Copilot-enabled MS365 app, you can use natural language to explain exactly what you want.
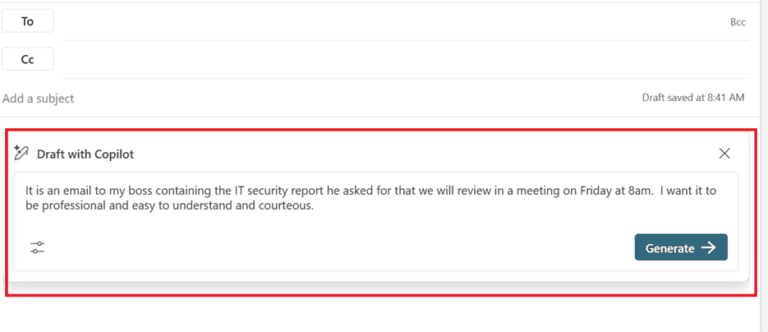
Copilot will draft the email for you.
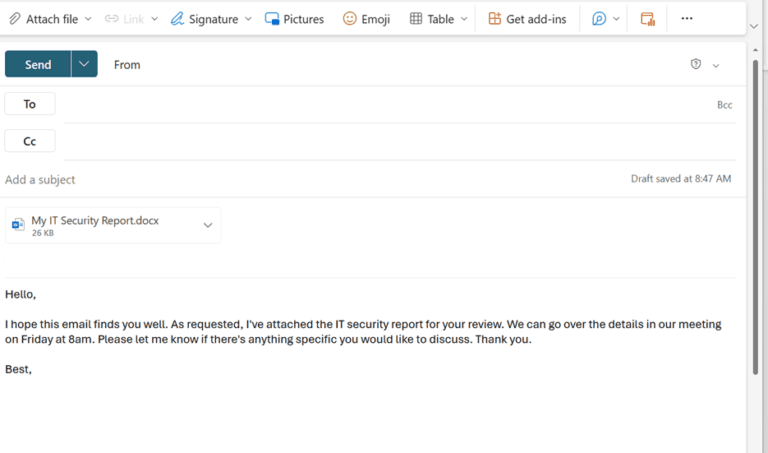
You can always add any more information if you want, either to add more information or change the style or tone.
For now, this looks good. So, you keep it and then add your document.
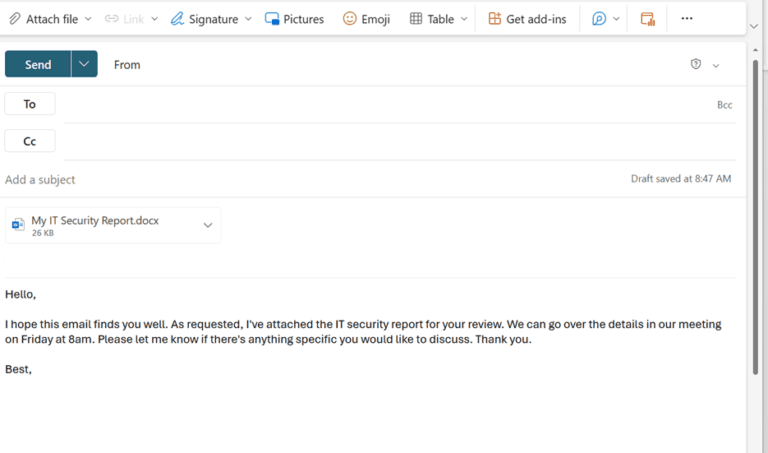
Introducing Copilot for PowerPoint & Its Features
But now you are thinking, because you have done all this work far quicker than you ever imagined, and have time to spare, the meeting would be better with a slide deck.
A presentation is much easier to discuss in a meeting than a document.
But that would mean you have to take extra time to recreate your document as a presentation and you’ll never leave at 5pm – so, what do you do?
Copilot once again can save the day. This time in PowerPoint.
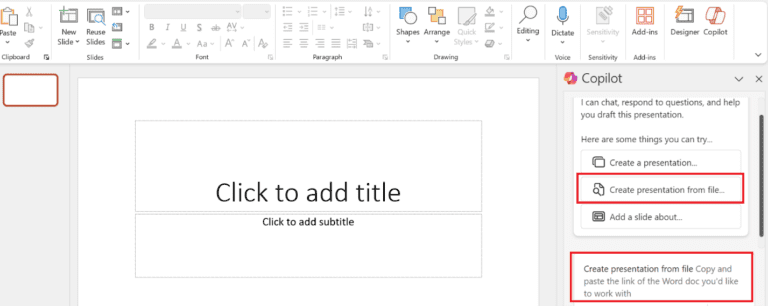
Simply copy the OneDrive link into Copilot for PowerPoint when creating a new presentation from a file and PowerPoint will do all the work for you.
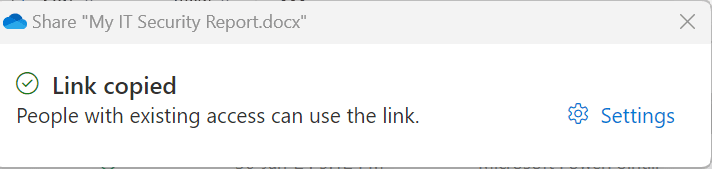
Now that you have the link from OneDrive, put that into Copilot.
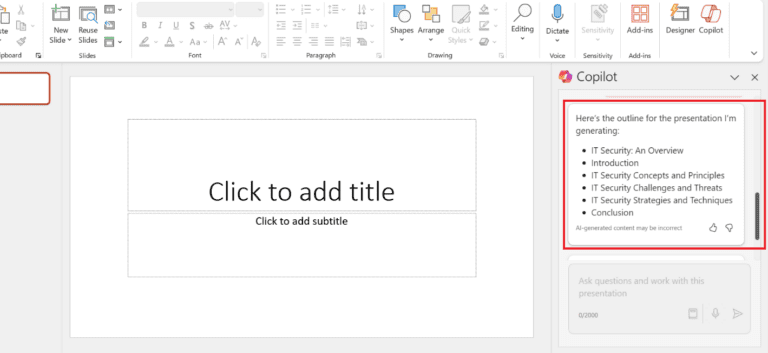
Copilot reads the documents, shows you an outline of what the presentation will contain and then uses that to create the presentation, complete with images.
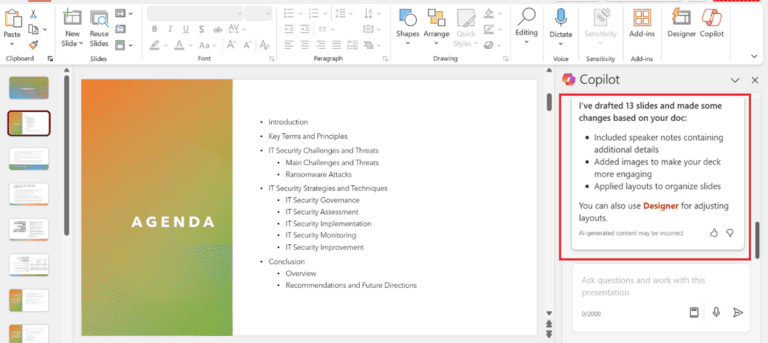
You save this to OneDrive and decide to also include it in your email. This means going back to Copilot for Outlook.
Clicking the Message tab in Outlook lets us bring Copilot up to update our email draft now that we have added a presentation.
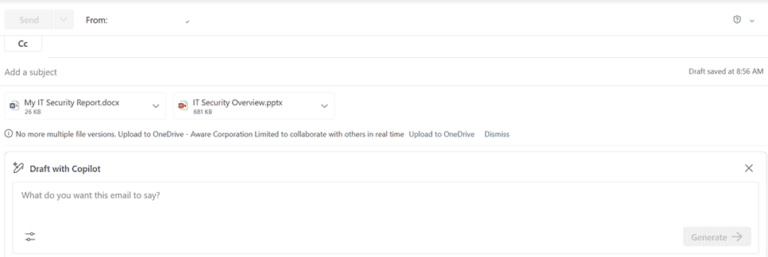
Again, you simply tell Copilot exactly what you want it to do. This time we add text to mention about the newly attached presentation as well.
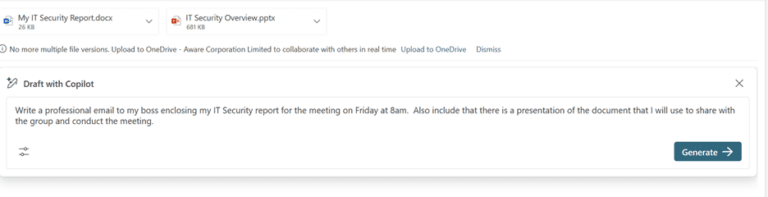
Copilot will then draft the email for you to review.
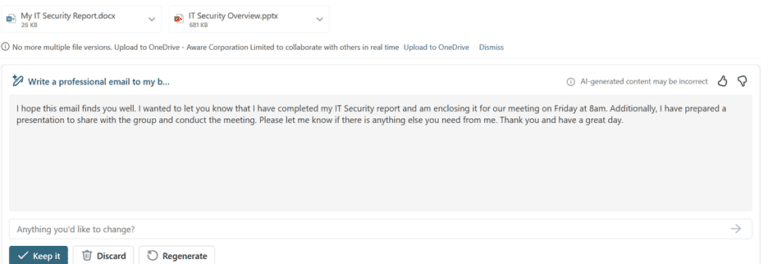
You can make any further changes or keep it. You decide to keep it as it is.
Once you have done that, you add a subject and put in your boss’s email address and send it.
Get Your Work Done Faster With Copilot for Microsoft365
Well done!
You did it, with time to spare, and achieved far more work than you anticipated in much less time – all thanks to Copilot.
Hopefully, this example has helped you see how much time Copilot can help your staff be more productive across supported MS365 Copilot apps.
