

Google recently announced that their Google Shopping platform would now offer free ads.
To be exact, they announced that a selection of listings on the Google Shopping tab would be free.
This now means that when you click the Shopping tab on a Google search results page, you will see both free and paid ads.
To get your products shown on Google Shopping for free you have to do a few tasks first.
Please note that this is not the same as running a paid Google Ads shopping campaign.
1 – Sign Up for Google Merchant Center
To get started with Google Shopping for free, you must have a Google Merchant Center account.
You can set one up by going to the Google Merchant Center and creating an account for your business.
Inside Google Merchant Center make sure you sign up for ‘Surfaces Across Google’.
This lets you take advantage of free Google Shopping listings.
- Inside Google Merchant Center, click Tools.
- Click Surfaces Across Google.
- Make sure that the status is Active.
On this menu you can see whether you have entered extra information required.
This includes tax, shipping and website information.
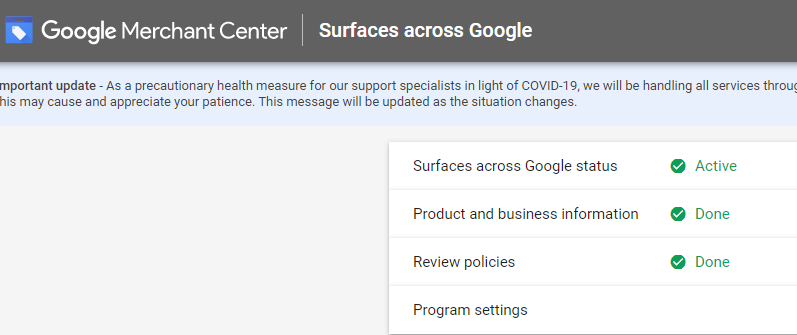
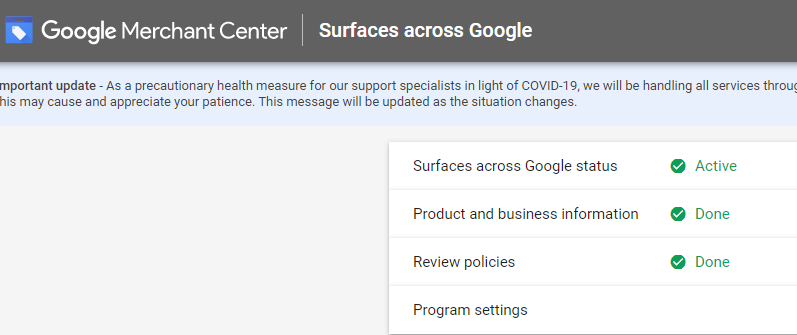
2 – Submit your product data to Google Shopping
Using your Google Merchant Center account, you must upload your product feed.
Google uses this product feed to add your products to Google Shopping. But here is where things get interesting. When you create a product data feed for Google Shopping you must ensure its clean.
This means that your product information and attributes must be accurate. They must also meet Google’s data requirements.
When you submit your product data you can do it several ways:
Import from your e-commerce platform
Many e-commerce platforms, such as Shopify, have apps for Google Shopping.
They guide you through the process of creating a Google Merchant Centre account. They also make uploading your product data to Google much easier.
Upload a product feed spreadsheet
Google provides you with documentation and a sample template. You can use this to create your own product feed spreadsheet and upload it to Google.
From inside Google Merchant Center, you can choose to use a spreadsheet in the cloud or on your computer.
Combine product feeds from different sources
You can also combine both methods. That means that you could have your main product feed from your e-commerce platform. Any supplemental product data is then extracted from your spreadsheet.
For example, Google recommends you enter an MPN or GTIN identifier for all products.
But what happens if your products don’t have one?
In your supplemental product data spreadsheet, you can list all your products by name and ID. You add the attribute Google needs to not check for this information. Google will then override the product information using your supplemental feed.
The result is that you will no longer get asked to enter the MPN or GTIN and Google will be happy.
But don’t do this to avoid entering this data if your products do have it.
When you submit your product feed to Google for the first time, it may take several days for Google to review and approve it.
You can keep an eye on this using the Diagnostics tab of your Google Merchant Center account.
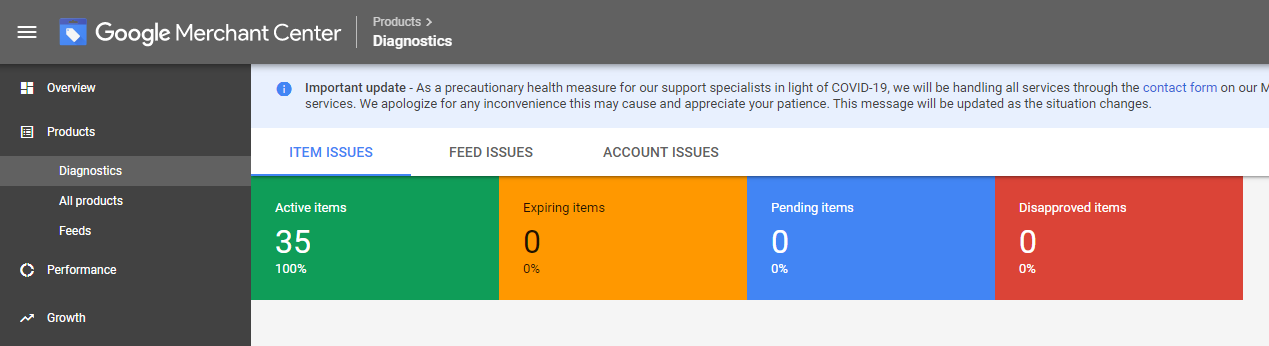
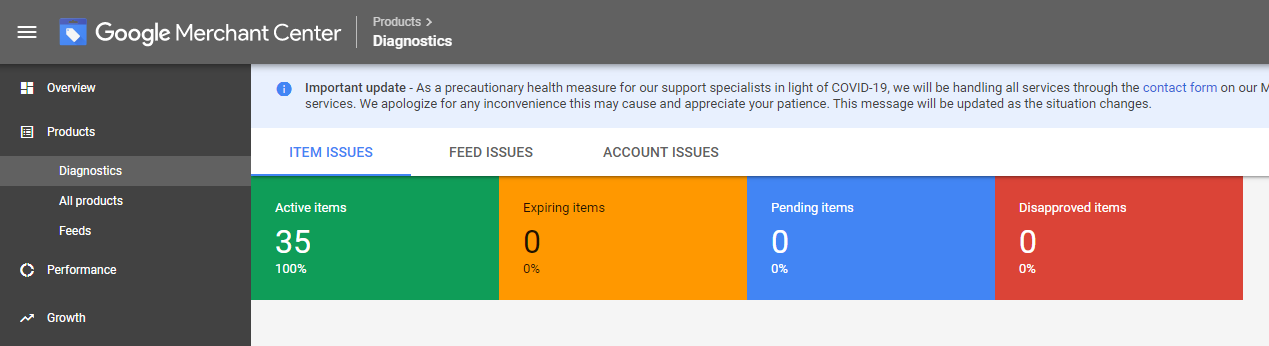
3 – Clean Your Product Data
Google Shopping ranks products on the Google Shopping portal based on data quality. It also looks at data from other sources, like your website.
So, if the price on your website for a product doesn’t match the data in your product feed then that’s a negative. They need to match.
And this is where the importance of clean data becomes important.
After all, Google Shopping results aren’t based on keywords you search for. Neither is it based on impressions.
This can make ranking on Google Shopping hard if you only rank on display and search ads.
Think Like Google
You need to make sure that your product feed uses the same field names as Google as well. This can include spellings of certain words and the use of certain terms. It also includes filling out any missing product attributes.
The accurate your product data is the better it engages with shoppers and gets clicked. It also means that the correct people searching for products on Google Shopping see it.
Think Like Customers
The product titles and description must also be correct.
And for that you need to do some research.
Including product brand names in the title is important. Adding the brand and color also makes your product more engaging to click.
You can use Google Trends to see how people are searching for your products and the volume for each keyword.
Once you find the best phrase that is trending for your product, add it to the description for your feed.
For product titles include the brand name first, and other attributes relating to it. This could be the brand name of a pair of shoes, the color, size and gender of who wears them.
There’s a big chance that your product data feed by itself doesn’t meet these conditions.
So, you have to take some time to clean it and optimize it.
You can do this using your own product feed spreadsheet. Or you can use your e-commerce Google Shopping app to edit each product. Either way, you have to edit the data to be get your products shown on Google Shopping.
Now your product photos must also match your Google Shopping data.
This means that if your product title is for red Adidas men’s running shoes, your product image must match. The product image cannot contain text. It should also be on a plain white background.
Accurate product titles and pictures increase the chances of your product getting clicked.
4 – Fix Any Issues
After you have uploaded your product data to Google and cleaned it, check for issues. Don’t forget you can also clean your data first and then upload it. The choice is yours.
Inside Google Merchant Center, click Diagnostics. Here you can see if you have any issues. You can also see the status of verifying your product feed.
You can see which items are active, due to expire, pending review or disapproved. You can also view any issues with your uploaded feed.
The diagnostics tab is the best way to determine if you have cleaned your data as best you can.
Any issues you see you should fix. Google takes between 12 – 24 hours to review any changes you make.
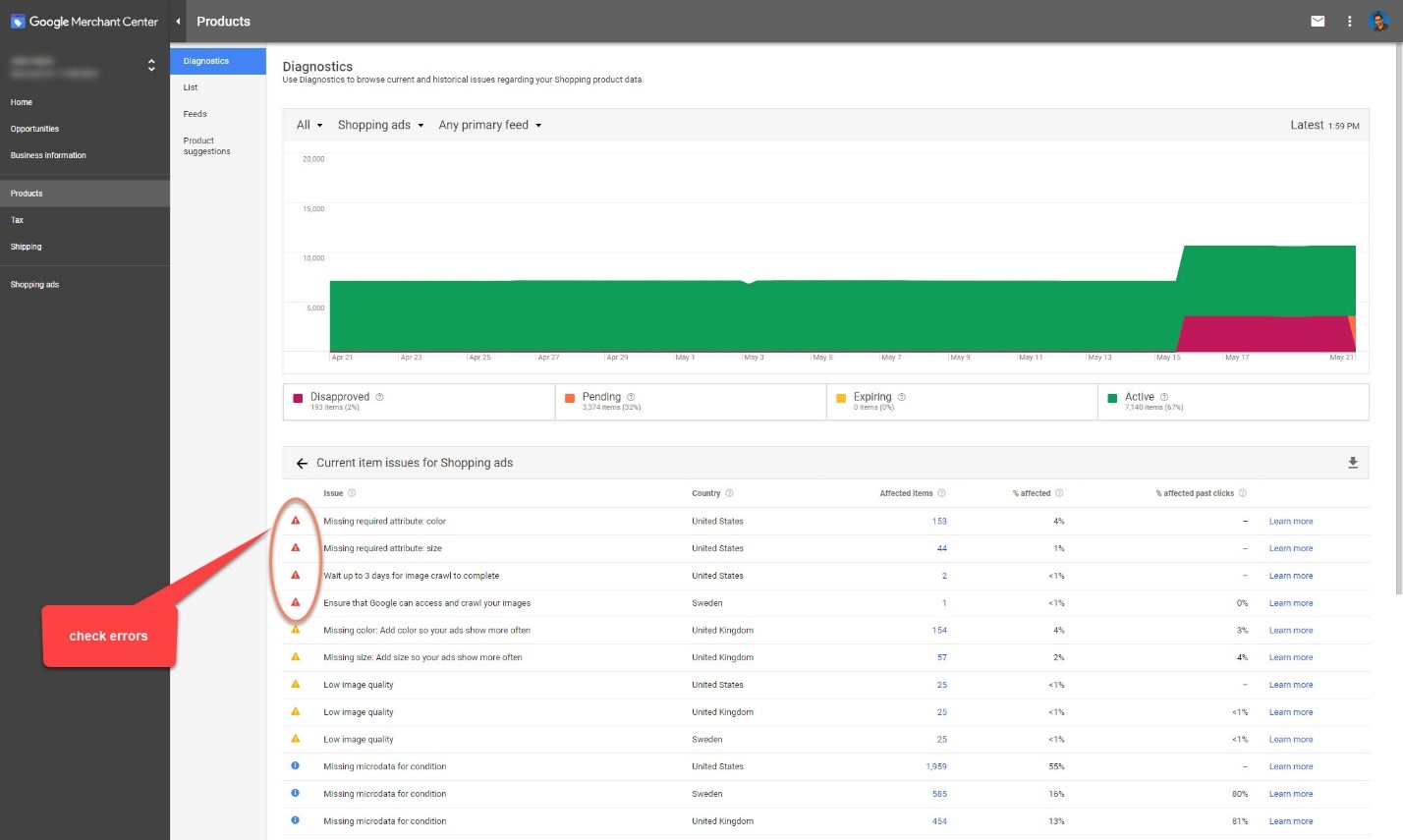
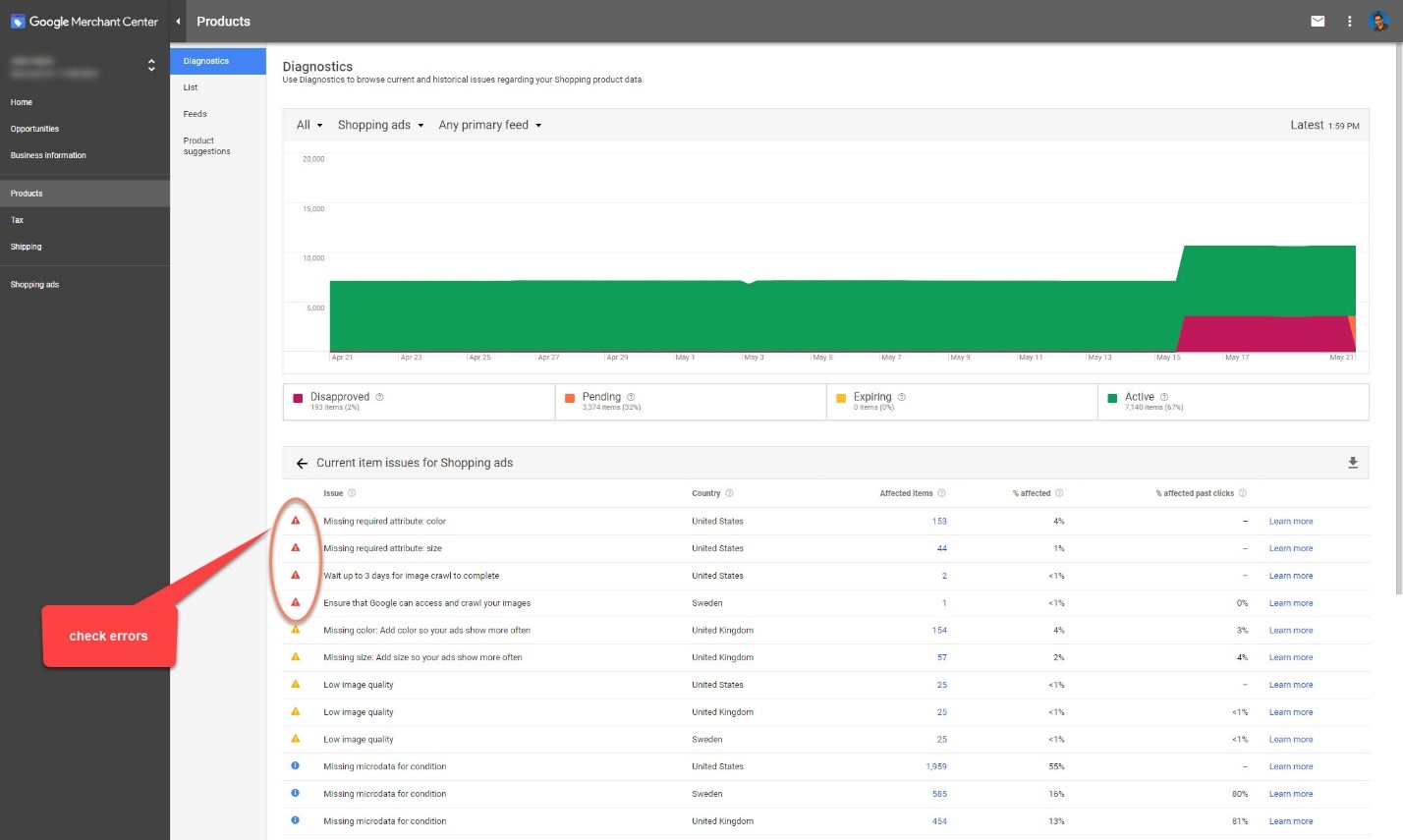
5 – Be Patient
Once you are sure your product feed data is as clean as it can be. And Google doesn’t list any errors, your products should start to appear on Google.
This doesn’t mean your products show on the Shopping tab on a search results page. What it means is, as part of this free initiative, that they appear inside the Google Shopping portal.
It means that someone must go to the Google Shopping portal. They must search and your product should appear. But whether it appears on the first page of results or the last, it depends on your data. Your product titles must be accurate, and your descriptions contain popular keywords. Your images must match your product titles.
See how it all links together?
If your products aren’t showing, check your data is clean. Try optimizing your titles and descriptions and wait. It’s about being patient.
Make sure also that you have fixed any feed issues in Google Merchant Center.
6 – Be Realistic
You need to remember that this is a free initiative.
It’s great for dipping your toe in the water with Google Shopping if you are unsure. But it doesn’t and shouldn’t replace full paid Google Shopping ad campaigns.


Managed Google Ads Solutions
Aware offer a managed Google Ads service to take of your Google Ads and get you results. Contact us now to learn more.